© 2017
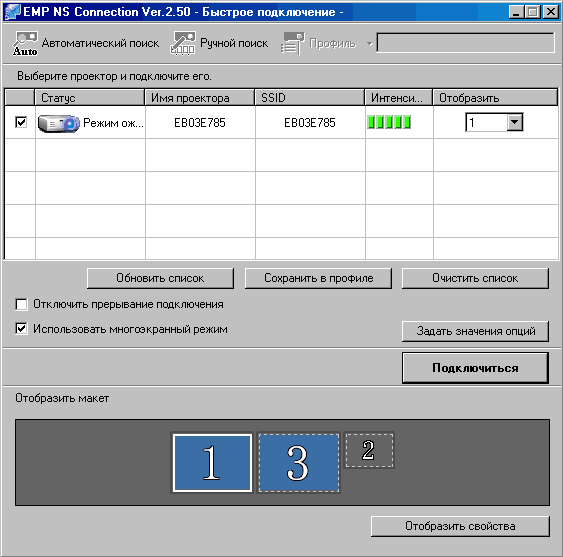
Как подключить проектор к ноутбуку? Приветствую Вас, уважаемые посетители блога «Проекторщик». Мне очень часто встречается вопрос из заголовка. Казалось бы, вопрос простейший, но не все люди общаются с компьютерами в течение долгого времени, и для них это действительно может стать проблемой. Зачастую, это касается преподавателей в школах, которым выдали ноутбук или стационарный ПК, установили проектор в класс, а как пользоваться не научили — ну не заложено обучение в бюджет, и всё тут (происходит это не везде и не всегда, конечно, но фактов море). Эта статья также будет полезна тем, кто не знает, как подключить монитор или телевизор к компьютеру или ноутбуку, в качестве основного или дополнительного устройства вывода, потому что подключение проектора, монитора и ТВ происходит аналогично. Итак. Рассмотрим несколько возможных вариантов.
Для выполнения полномасштабной настройки проектора своими руками. Программы для проектора. SongOfGod - программа для церковного служения. Возможность настройки шаблона слайдов (для продвинутых . Элементы могут быть недоступны для настройки в вашем проекторе, если источник видеосигнала подключен к проектору по .
Подключение проектора к стационарному ПК в качестве основного и единственного устройства отображения. Не требует дополнительных настроек оборудования. Единственно возможная проблема — разрешение экрана, установленное на ПК, выше, чем может «прожевать» проектор. В таком случае он выведет надпись типа: «сигнал не поддерживается», или что- нибудь вроде того, в зависимости от проектора. В такой ситуации, прежде чем подключать проектор, придется подключить к компьютеру монитор, с максимально возможным разрешением и в свойствах экрана выставить разрешение, соответствующее «родному» для проектора, после чего можно подключать проектор (как выставить разрешение описано ниже).
Почему именно «родное»? Ведь проекторы поддерживают прием как более низких так и более высоких разрешений, чем «нативное»!
В случае, когда сигнал и проектор имеют разное разрешение, проектору приходится пересчитывать картинку, растягивая или сжимая исходные точки изображения, что приводит к зачастую незначительному, но всё же искажению, которое особенно хорошо заметно на текстах — буквы становятся неровными, а мелкий текст вообще сложно разобрать. А так, всё просто — подключаем кабель VGA или HDMI (в зависимости от видеокарты и проектора) к компьютеру и проектору, и включаем. В случае, если на видеокарте есть только DVI выход, а на проекторе такого входа нет, можно использовать переходник на HDMI или VGA. Альманах Бедного Ричарда здесь. Первый вариант предпочтительнее (конечно при условии наличия HDMI- входа на проекторе), т.
DVI — это фактически тот же HDMI, только с б. Ольшим по размеру разъёмом, и невозможностью передачи звука по тому же кабелю, поэтому не будет дополнительных цифро- аналоговых преобразований и возможных помех на больших расстояниях. Если проектор не нашел сигнал автоматически, нажимаем на пульте ДУ или корпусе кнопку с соответствующим названием (HDMI, VGA, DVI) или кнопку поиска/выбора источника (зачастую называется Source или Input). Подключение проектора к ПК в качестве дополнительного монитора. В данном случае необходим компьютер с видеокартой, имеющей второй видеовыход. Соответственно, для работы в двух- мониторной системе необходимо проделать следующие шаги: Windows XP — подключаем монитор к основному выходу и включаем ПК.
После загрузки Windows, кликаем по рабочему столу правой кнопкой и выбираем «Свойства». Далее проходим на вкладку «Параметры». Подключаем проектор ко второму выходу и видим, что у нас в системе появился второй монитор (если этого не произошло, перезагружаем ПК, проектор не отключаем). Кликаем на него (второй монитор) левой клавишей мышки и внизу окна ставим галочку «Расширить рабочий стол на этот монитор». Выставляем родное для проектора разрешение и кликаем «Применить». Windows 7/8 - щелкаем правой кнопкой мыши на рабочем столе и выбираем «Разрешение экрана».
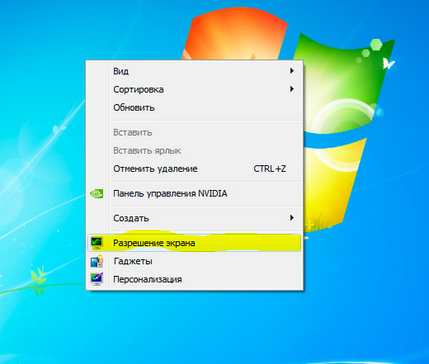
При этом желательно сделать так, чтобы объектив проектора находился на. Надо транслировать с проектора киношку во время спектакля, ноут. Илья, подскажи как в программе VMix настроить чтоб с ноута шло . Настройка проектора начинается с выбора места для него. Также можете скачать программы для управления общими графическими, аудио- и . Инструкция по настройке проектора применима практически ко всем. Как правило, их можно найти в меню программы или на корпусе . Кроме того, если в указанном месте настроек поставить галочку. При подключении к проектору через программу EPSON EasyMP .
Есть еще варианты, когда мы делаем проектор основным «монитором» или «клонируем» изображение на мониторе и проекторе (как на картинке выше), но есть нюанс. Если будет интересно – пишите в комментариях, варианты настройки индивидуальны, и могут зависеть от Вашей видеокарты. Для тех, кто демонстрирует на проекторе презентации Power. Point, открою небольшой трюк, многие о нем даже не догадываются (реально, знаю очень много людей, часто проводящих презентации и не знающих об этом).
В Power. Point 2. Показ слайдов» в верхнем меню и выбираем «Настройка презентации». Здесь справа есть пункт «Несколько мониторов», где мы выбираем подключенный проектор. После того, как вы проделаете описанные шаги, ваша презентация (при нажатии на клавишу F5) будет выводиться на проекторе, а на основном мониторе можно решать какие- нибудь параллельные задачи.
Кроме того, если в указанном месте настроек поставить галочку «Показать представление докладчика»— во время презентации, которая будет выводиться на проектор, на мониторе мы будем видеть вспомогательные элементы, например: заметки к текущему слайду и время, прошедшее с начала презентации (надо же себя контролировать ). Здесь же, слева, видно, какой слайд будет следующим, а справа можно на время отключить изображение или закончить показ слайдов. В Power. Point 2. Настройка презентации» находится не в ниспадающем меню, а чуть ниже «Показа слайдов». К сведению проводящих презентации, у меня на блоге есть статья о том, как подготовится к презентации, создать ее в Power. Point и провести.
Находится она по этой ссылке. В остальном, всё то же самое. Но могут быть нюансы, плюс есть более простой способ вывести изображение с ноутбука на проектор. Уверен, все владельцы/пользователи ноутбуков обращали внимание на дополнительные надписи на функциональных клавишах (F1. На одной из них, у каждого производителя есть надпись типа CRT/LCD или иконка, похожая на монитор и ноутбук. А внизу клавиатуры есть клавиша Fn, по цвету соответствующая этой надписи/иконке. Так вот удерживая клавишу Fn, и нажимая на соответствующую функциональную клавишу, мы поочередно переводим отображение картинки в один из трех режимов: — только внешний монитор (проектор) – экран ноутбука черный, изображение демонстрируется на проекторе; — клонирование – на экране ноутбука и проекторе одно и то же изображение.
Если экран ноутбука и проектор имеют разное «родное» разрешение, на одном из них картинка будет немного замыленная. Настраивается в свойствах экрана; — только внутренний монитор – изображение демонстрируется на экране ноутбука, проектор показывает что- нибудь типа «Нет сигнала». Таким образом, если нам нужно просто вывести изображение на проектор или клонировать, происходящее на экране ноутбука, можно нажать это сочетание клавиш. Для расширения рабочего стола необходимо проделать процедуру, описанную в абзаце Подключение проектора к ПК в качестве дополнительного монитора. Возможные варианты сочетания клавиш для ноутбуков разных производителей: Acer or Aspire Fn+F5. Asus eee mini Fn+F8.
Dell Fn+F8. Gateway Fn+F3. HP or Compaq Fn+F4. HP mini Fn+F2. Lenovo (IBM) Fn+F7. Samsung Fn+F4. Sony Vaio Fn+F7. Toshiba Fn+F5. Есть еще один вариант подключения проектора к ноутбуку (ну и к ПК в принципе) – по Wi. Fi. Но этот вариант работает с очень ограниченным списком проекторов.
Каков этот список? Отвечу в комментариях, если интересно. Могу лишь сказать, что при работе с Windows 7 вам, скорее всего, даже не понадобиться устанавливать никаких драйверов и утилит, а надо будет лишь «подключиться к проектору». Вот в общем- то и всё. Ничего сложного, если знать, куда смотреть.
Теперь вы знаете как подключить проектор, монитор, телевизор к ноутбуку или компьютеру. Если Вам нужно подключить проектор к Mac, то Вам сюда. Если вы хотите правильно установить проектор, смотрите одну из следующих статей: Установка проектора. Установка проектора — дополнение IЕсли вам нужно провести презентацию с i.
Меню
- Cевги Хакида Шерлар Китоби
- Инструкция По Установки Автономных Отопителей Эберспехер Airtronic
- Карабахская Война Кратко
- Сидур Ашкеназкий
- Драйвера Для Сканера Benq 5000B
- Инструкция По Котлу Тепловест
- Инструкция По Эксплуатации Audi A6 2.5Tdi 1995-1997
- Программа Для Расчета Шестерней
- Бланк Акт Приема-Передачи Товара